Please follow the instructions below to Register or Update your RCSJ-Cumberland Emergency Notification contact information.
1) Go to https://www.rcsj.edu/Security-site/Cumberland-site/Pages/Emergency-Notification.aspx
2) Click the Sign-Up Now link at the bottom of the page.
3) On the next page, if you have not established an account to edit your contact information, click on the Sign Me Up! link and continue to Step 4. However, if you have previously logged in, attempt to do so or click the Forgot your password link to reset your account.
4) Fill in your First Name, Last Name, Your Email, and create a Password. Check the I agree box then click Continue.
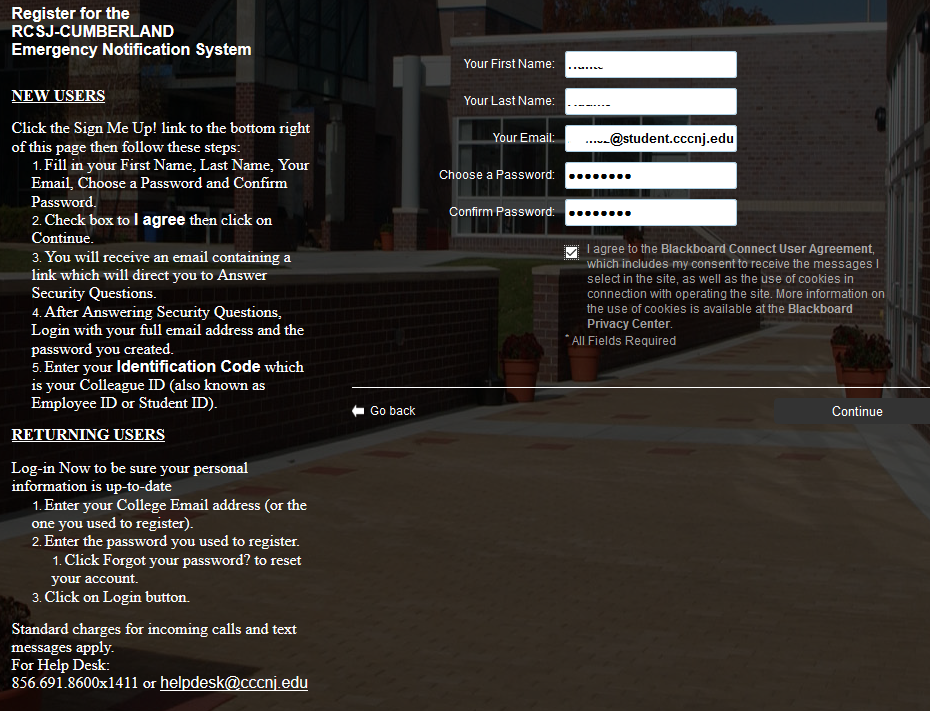
5) You will receive an email containing a link.
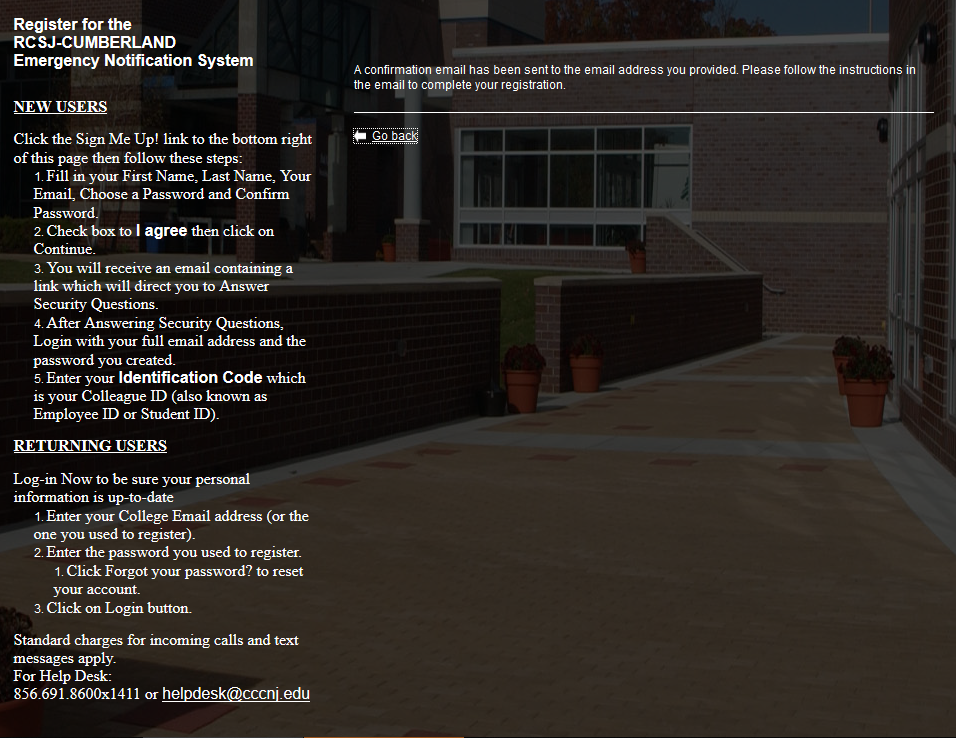

Below is the sample email you would receive.
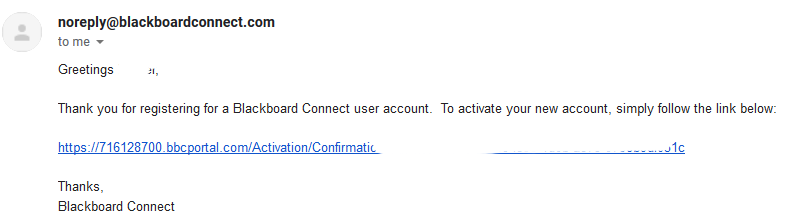
6) After clicking the link in the email, you will be directed to a page to Answer Security Questions.
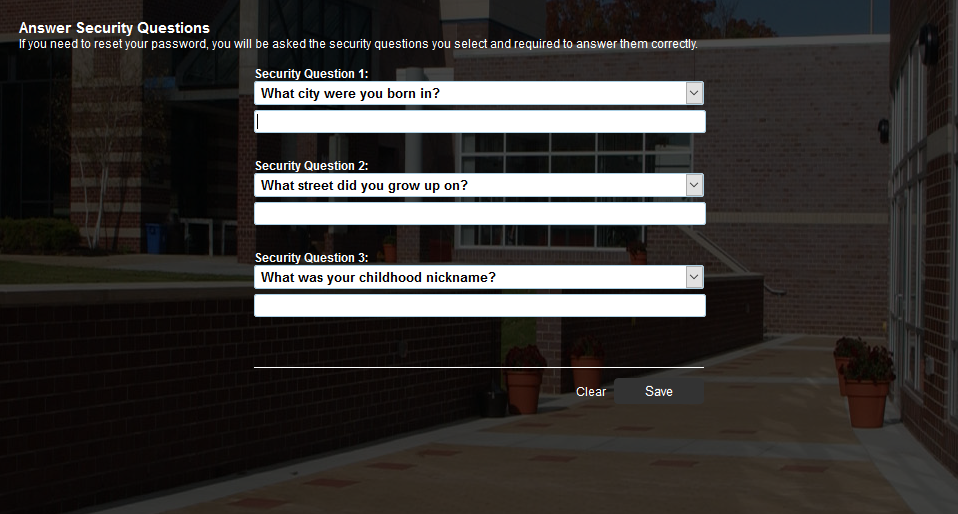
7) After Answering Security Questions, Login with your full email address and the password you created.


8) Enter your Identification Code which is your Colleague ID (also known as Employee ID or Student ID) without the zero at the beginning.
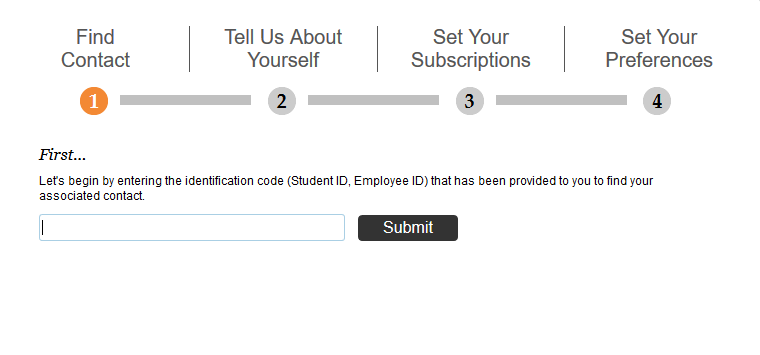
9) Enter your College email address then click the Submit button.
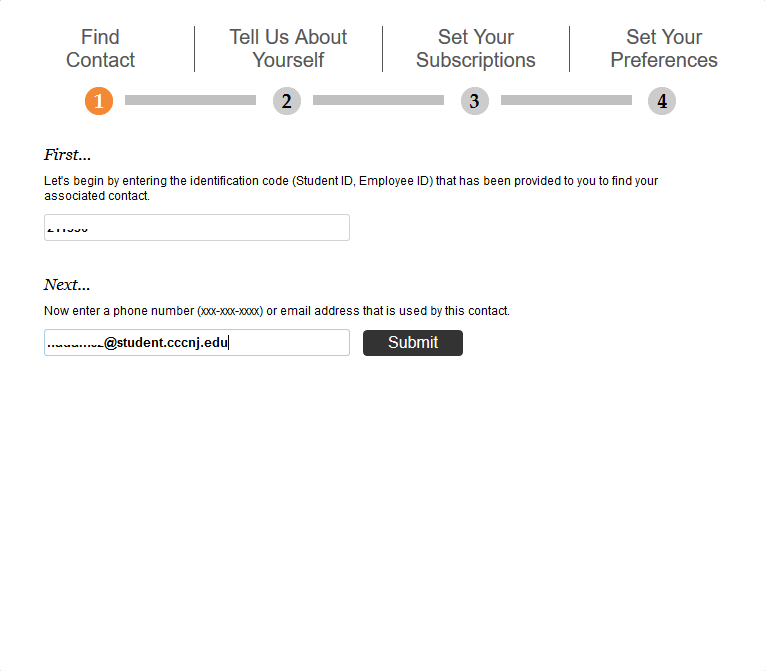
10) Click the Associate button after entering the necessary information.
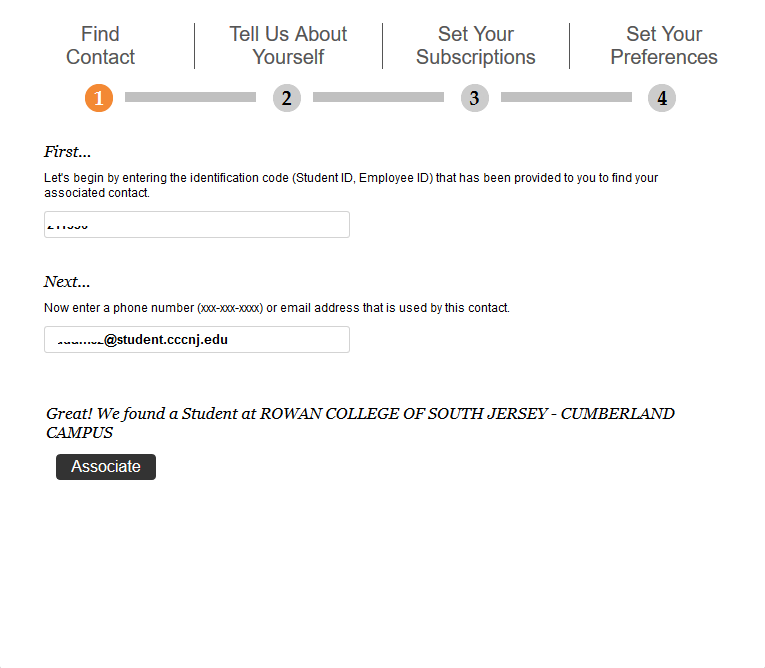
11) Verify the pre-loaded data to ensure update to date contact information. Select communication preferences.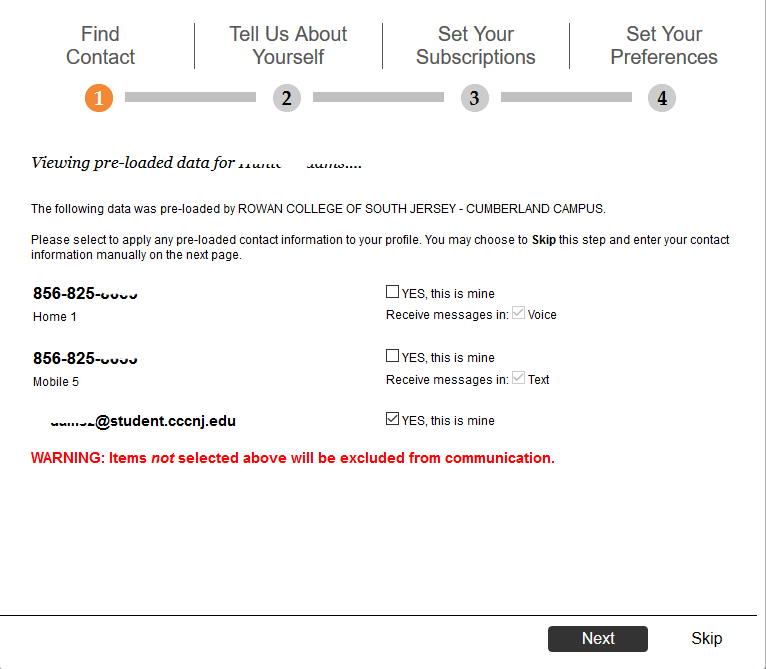
12) Enter your communication preferences and click the Next button at the bottom of the page.
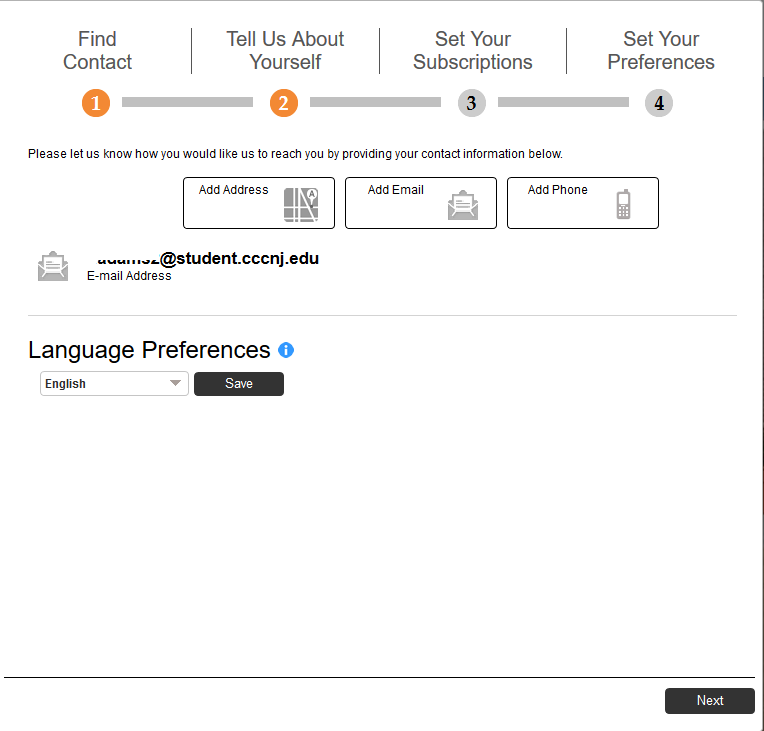
13) Enter your communication preferences and click the Next button at the bottom of the page.
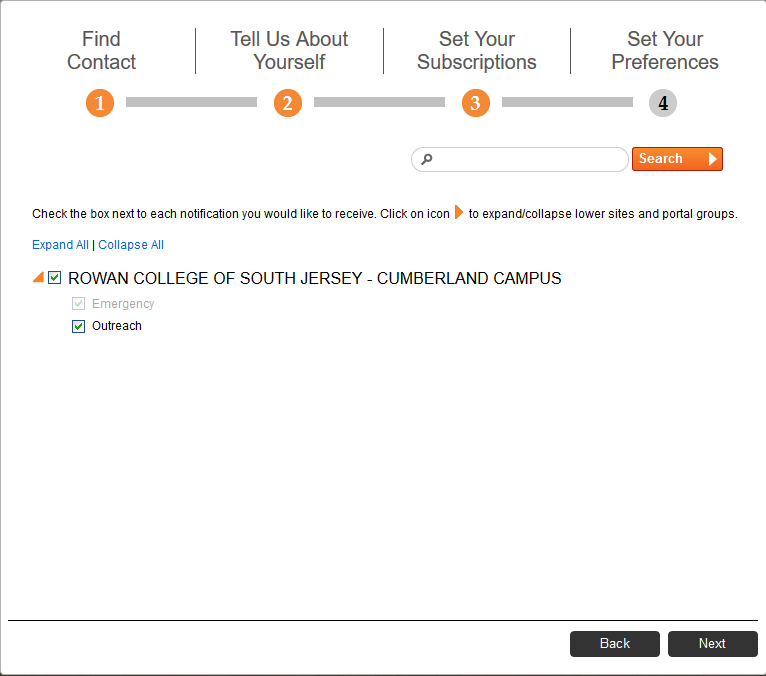
14) Enter your communication preferences and click the Done button at the bottom of the page.
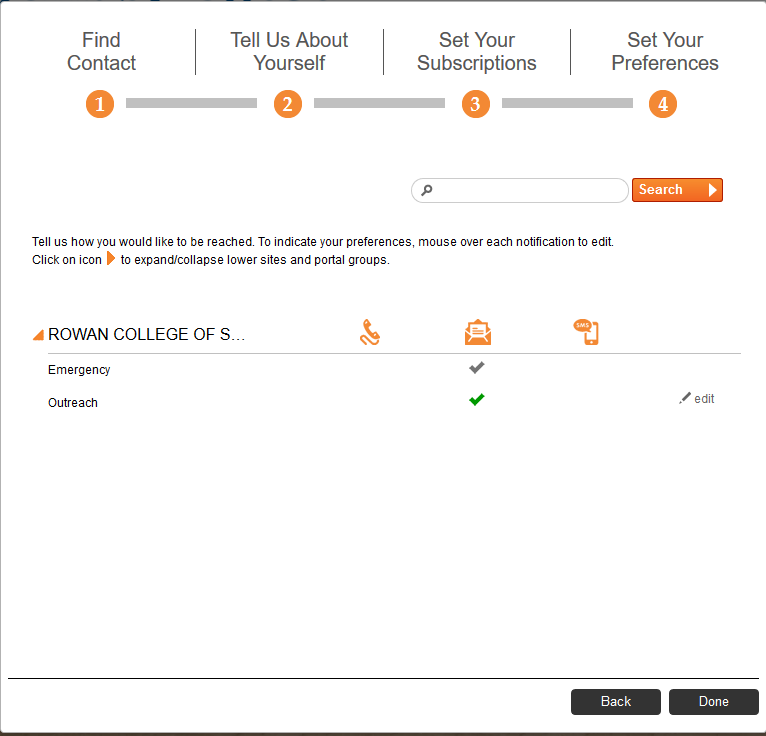
15) After the successful registration you will see the screen below.
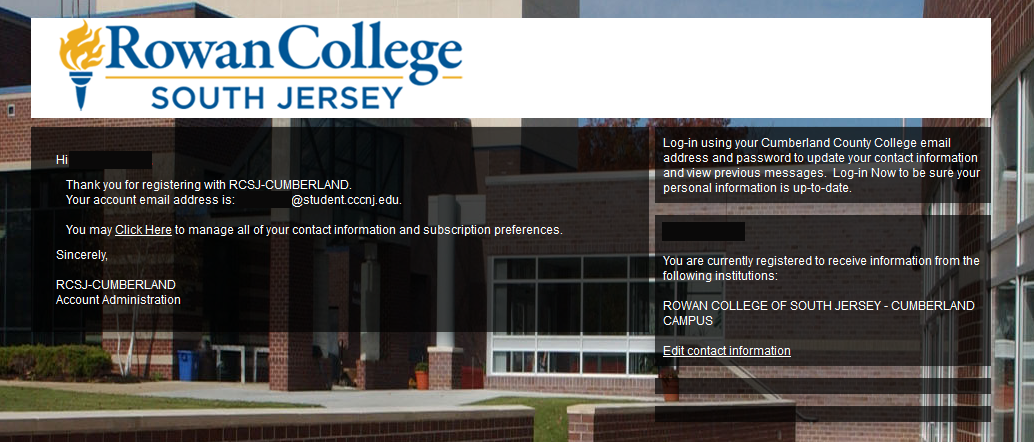
To View Personal Contact Information:
- Log into the RCSJ-Cumberland Self-Service system:
- https://cc-selfservice.rcsj.edu/Student
- Click on your username at the top then select User Profile.
- Verify your Mailing Address and Contact Information.
To Update Personal Contact Information:
- Students: Visit the Student Records office in the Student Services building to request updates to contact information.
- Faculty/Staff: Log into Blackboard, go to the MyCumberland Portal course then Forms & Documents by Departments then Human Resources then Forms then click on Address Change Form. Complete the form to send updated information to the HR department.

